
- #INSTALL APPLE REMOTE DESKTOP INSTALL#
- #INSTALL APPLE REMOTE DESKTOP UPDATE#
- #INSTALL APPLE REMOTE DESKTOP PASSWORD#
- #INSTALL APPLE REMOTE DESKTOP DOWNLOAD#
- #INSTALL APPLE REMOTE DESKTOP MAC#
If you experience errors or issues, please give us a call or send an email and we should be able to assist. Once you are finished in your session you can log off by click on start (bottom left) and then clicking log off. When you press connect it should establish a connection with your remote server, if you receive any certificate errors you can press Allow/Yes on these to continue through with your remote access.įrom this point you should be logged in over Remote Desktop. Your connection should now appear in the menu, you can click on it once and then click on Start from the top menu. You should now be able to close off the settings screen with the red X at the top. You should be able to leave all other details the same, if you are unsure of any of the above details then either give us a call or email and we should be able to provide the correct details.
#INSTALL APPLE REMOTE DESKTOP PASSWORD#
Password: This is the same password you use to login to the network. We should have provided these details to you. User Name: This should be specified as your domain, followed by a backward slash, and then your username.
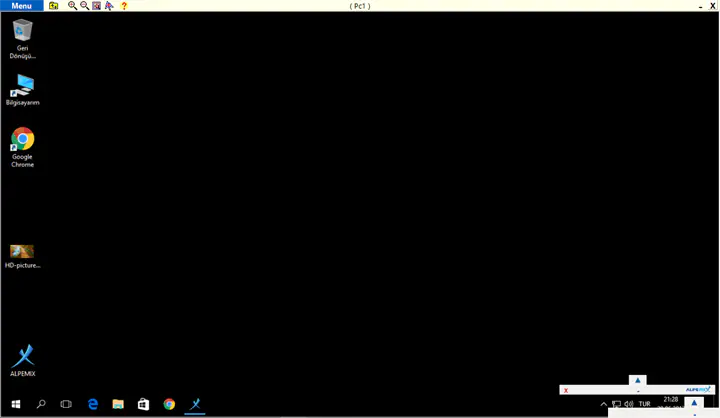
You will also need to put your RDP port number at the end of this after a colon.
#INSTALL APPLE REMOTE DESKTOP INSTALL#
PC Name: This should be your Server Address which we should have provided you with. This solution can be used to install software or updates, from either Apple or third parties, across a network. You can enter anything in here, it helps you to distinguish between multiple remote connections if you have more than one. You will now need to enter some details in the available fields which are explained here:Ĭonnection Name: This is your reference for the connection.
#INSTALL APPLE REMOTE DESKTOP UPDATE#
Thus far it appears that the bug involves the App Store and being unable to update it to the latest version isn’t the only bug. Click on close, you should be presented with a screen similar to the image below:įrom the main Microsoft Remote Desktop screen click on New from the top left. The problem has been logged since October 2014 at Apple’s Support Communities Apple Remote Desktop forum and centers around the apparent inability to update ARD to the latest 3.7.2 version. When it opens you may be presented with a startup page showing the change log and version number etc. The app should now install, once completed the option in the app store should change from Install top Open. Click on Open when the option is available. Once in the app store do a search for Microsoft Remote Desktop in the search bar and click on install on the product shown below:
#INSTALL APPLE REMOTE DESKTOP MAC#
The App store can be accessed on your mac by clicking the icon on your dock that looks like the below image: You can do this by opening the App store on your Mac.
#INSTALL APPLE REMOTE DESKTOP DOWNLOAD#
You will first need to download the Microsoft Remote Desktop App from the App Store on your Mac. Once you have the above information please follow the steps below in order to connect over Remote Desktop.
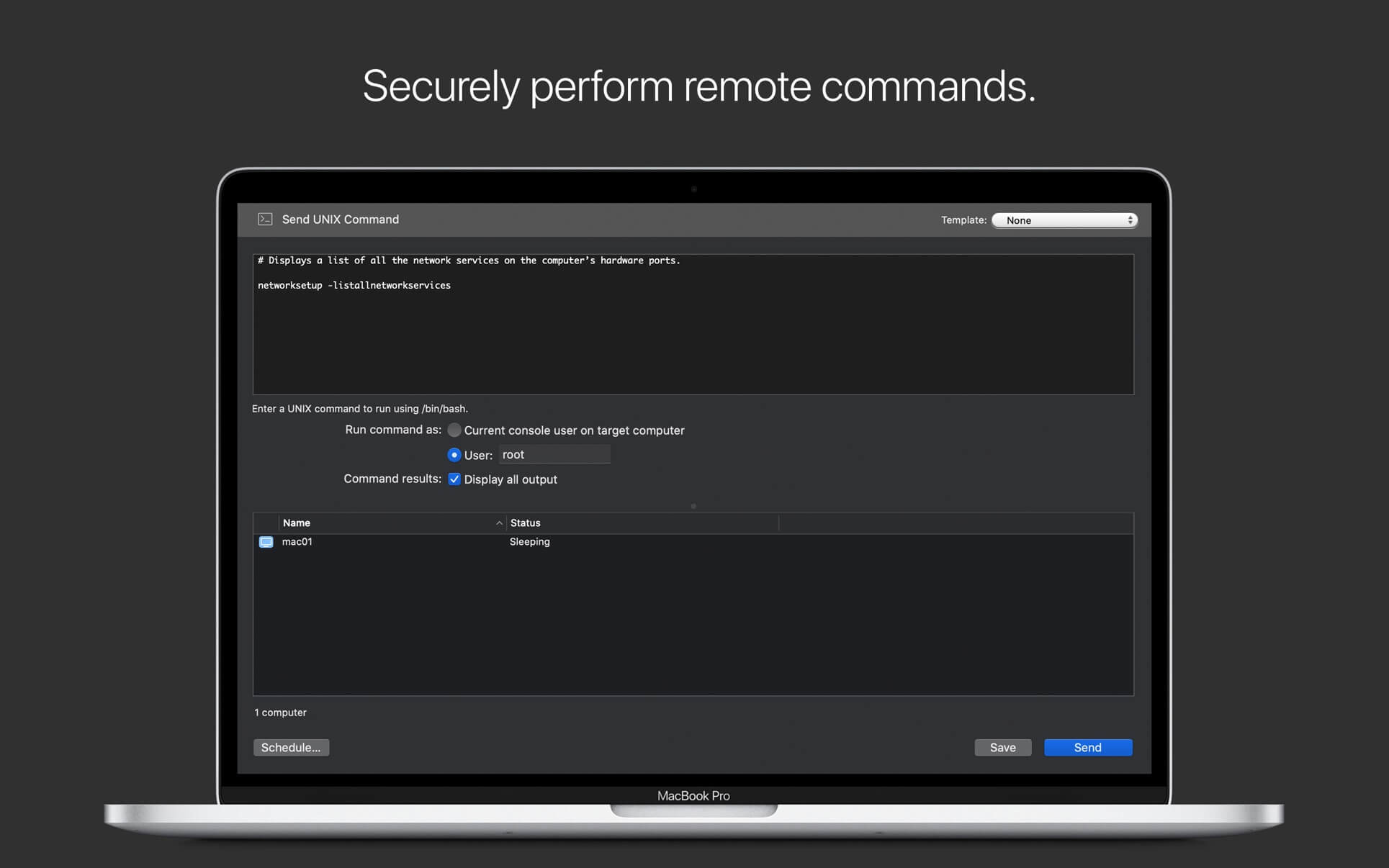


 0 kommentar(er)
0 kommentar(er)
